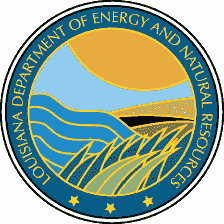Engineering Regulatory>>
District Offices - Inspection Application
Welcome to the Engineering Division CES Inspection Application Guide/FAQ page!
Select a topic above to go to that area.
Must be on the network directly or logged in to VPN to access application.
Credentials (username/password) are the same as utilized to login to Outlook.
Once logged in, the homepage will be visible. Access to each application, statistics, links to the CES Inspection Map and this help page are available.
In each application type, instead of selecting ENTER upon key-in of serial number, users will have to select TAB.
The red asterisk in the application reflect criteria that is required to be completed before the inspection can be saved.
OOSIRs, compliant LFIRs, and non-complaint LFIRs (with minor violations only) must be submitted within seven (7) business days. of the inspection date. Non-compliant LFIRs (with major violations) must be submitted within two (2) business days of the inspection date.
Inspections can only be submitted from each inspection type homepage. To access the homepage from an inspection, select "Existing Inspections" in the upper lefthand corner of the page.
There are specific validations in place for each inspection type that will not allow upload of the inspection to SONRIS until resolved. If errors identified, the inspection will be flagged on the inspection type homepage.
Error messages will display within the inspection, beneath the pre-populated information.
Revalidation button allows refresh of unprocessed inspections to see if criteria changed to allow for upload. For instance, if correction needed to SONRIS coordinates, once correction made, selecting "Re-validate unprocessed inspections" will reevaluate coordinate comparsion/allow for upload.
Inspections that meet the validation requirements will have a checkbox available for submission to SONRIS.
Once checked and "Send inspections to SONRIS" selected, inspections are immediately uploaded to SONRIS. Inspections are uploaded to UCM (Document Access) every 15 minutes. In the "Processed Inspections" area, inspections with a hyphen reflect submitted to SONRIS; not yet sent to Document Access. Inspections with the magnifying glass have been sent to SONRIS and Document Access.
Corrections to submitted inspections (ie, inspections with the same date as previously submitted) are allowed. The older record immediately gets overridden in SONRIS. An email will be sent to Enforcement to delete the older Document Access file.
The photo upload page is available for each inspection type once the minimum data is submitted and the inspection saved. A link to the "Photos" page will display in the upper right-hand corner of the screen.
The default Photos page is below. Once a file is selected and description added, select "Apply Changes" to upload the photo. Each picture must be smaller than two megabytes. Recommended resolution is 800 x 600 pixels.
A new feature has been added to identify if an image is corrupt. If a corrupt image is flagged (see first image below), please delete and replace with another image. If no other images are available, upload the inspection with the corrupt image. It will not display in the report.
Once logged in, select Lease Facility Inspections from the homepage. Select "Create new inspection" or select the pencil next to an unprocessed inspection to complete the record.
For a new inspection record, enter the serial number; select TAB. Key in inspection date (defaults to today).
Select inspection reason from dropdown. If well is assocated with a Complaint or Compliance Order, the record will display in the dropdown. Please be sure to select the associated Complaint/Compliance Order, if any.
Key in coordinates. Coordinates must be within 1-mile radius of that associated with the SONRIS record for upload (comparison is of normalized values - inspection coordinates converted from WGS 84 to UTM). If the wellhead is not accessible, please select one of the "Well Accessibility" reasons. Additionally, select "Other" if the coordinates are not from the wellhead (this can be due to accessibility issues OR if the source of the coordinates is due to something significant [such as a leaking flowline]). Explanation of the source of the coordinates in the "Remarks" section at the bottom of the page is required if "Other" is selected.
Select violations (if any). If either C-2G or C-2N are selected, a comment is required in the "Well Site Comments" field to justify the violation(s).
If multiple wells are sharing a tank battery, the tank battery status (Part C of the LFIR) only needs to be completed for one well. Once the LFIR is saved (with or without violations), complete the LFIR for the remaining wells on the lease and select the first well that reported the tank battery information. See sample below.
If pits are associated with the serial number, the current status of the pit will display. If the actual status of the pit does not match SONRIS, please also file a pit inspection.
Complete the remainder of the page. Once data has been keyed in, select "Save" at the bottom of the page.
Select the "Photos" button to upload pictures.
Two pictures are required for LFIRs. Once uploaded, select "Existing Inspections" to return to the homepage to upload the inspection.
Once logged in, select Orphan Oilfield Site Inspections from the homepage. Select "Create new inspection" or select the pencil next to an unprocessed inspection to complete the record.
For a new inspection record, enter the serial number; select TAB. Key in inspection date (defaults to today). Key in land owner information, if available.
If pits are associated with the serial number, the current status of the pit will display. If the actual status of the pit does not match SONRIS, please also file a pit inspection.
Key in coordinates. Coordinates must be within 1-mile radius of that associated with the SONRIS record for upload (comparison is of normalized values - inspection coordinates converted from WGS 84 to UTM). If a correction is needed to the SONRIS coordinates, contact GIS Specialist (currently Michael Williams) or Permits Section to update the coordinates. Select "Other" if the coordinates are not from the wellhead (this can be due to accessibility issues OR if the source of the coordinates is due to something significant [such as a leaking flowline]). Explanation of the source of the coordinates in the "Remarks" section at the bottom of the page is required if "Other" is selected.
If a well is associated with a production facility (ie, if there are tanks or equipment associated with the well), select the correct association from the dropdown menu. If not available, select "Not in this list - create new." If the well was formerly associated with production facility equipment yet the equipment has been removed since last inspection, select "Production Facility has been cleared."
If a well is in a waterway, complete "Section B. Water Locations." Otherwise, leave blank.
Complete the remainder of the page. Upon save, if an existing production facility or "create new" was selected, a button for "Production Facility" will populate.
The last information reported for the production facility will populate.
If there are tanks present, the status of the tank must be selected. Select "Apply Changes" to each section, if any changes made.
Then, select "Photos." Orphan inspections require one picture. Once uploaded, select "Existing Inspections" to return to the homepage to upload the inspection.
Once logged in, select Production Pit Inspections from the homepage. Select "Create new inspection" or select the pencil next to an unprocessed inspection to complete the record.
Enter a serial number or gas plant operator code; select TAB. This will generate the Production Pit ID list if any exists for the record. If no record exists, or if new pit, select "Unreported pit."
Key in inspection date (defaults to today). Continue completing required information. For existing records, pit classification, dimensions, and liner will populate from SONRIS records.
If this is a new inspection, the Pit Status cannot be "Closed."
Key in coordinates. Production Pits associated with a serial number should be within 1-mile radius of the SONRIS record (comparison is of normalized values - inspection coordinates converted from WGS 84 to UTM). Production Pits associated with a gas plant must be within 1-mile radius of Production Pit coordinate (comparison of minutes, if record exists).
Complete the remainder of the page. Once data has been keyed in, select "Save" at the bottom of the page.
Select the "Photos" button to upload pictures.
Production Pit Inspections require one picture. Once uploaded, select "Existing Inspections" to return to the homepage to upload the inspection.
Once logged in, select Reserve Pit Inspections from the homepage. Select "Create new inspection" or select the pencil next to an unprocessed inspection to complete the record.
For a new inspection record, enter the serial number; select TAB. Key in inspection date (defaults to today).
Key in required information and coordinates.
Coordinates must be within 1-mile radius of that associated with the SONRIS record for upload (comparison is of normalized values - inspection coordinates converted from WGS 84 to UTM). If a correction is needed to the SONRIS coordinates, contact GIS Specialist (currently Michael Williams) or Permits Section to update the coordinates.
Complete the remainder of the page. Once data has been keyed in, select "Save" at the bottom of the page.
Select the "Photos" button to upload pictures.
Reserve Pit inspections require one picture. Once uploaded, select "Existing Inspections" to return to the homepage to upload the inspection.
Q: Do intranet settings need to be on or off?
A: Ignore this prompt. Has no effect on inspection application system.
Q: Java wants to update... should I allow update?
A: Ignore this prompt also. Java is not required for application system.
Q: I do not have the option to upload an inspection... why?
A: The inspection has failed a validation requirement. Review the color-coded key to address the issue.
Select the pencil next to see details of the validation error if a fatal error. In this example, we'll select 245117.
Beneath the populated well data, the validation errors display.
Once the corrections have been made, scroll down to the bottom of the page and select "Apply Changes" to save. Return to the homepage by selecting "Existing Inspections."